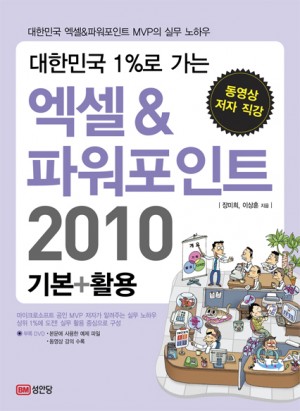엑셀&파워포인트 2010 기본+활용* (대한민국 1%로 가는)
엑셀과 파워포인트 사용자라면 반드시 알아두어야 할 기본 기능과 필자의 풍부한 경험을 ...
| ISBN | 978-89-315-5131-0 |
| 저자 | 장미희, 이상훈 |
| 발행일 | 2011-09-08 |
| 분량 | 464쪽 |
| 가격 | 20,000원 |
| 색도 | 4도 |
| 판형 | 4*6배판(190mm*260mm) |
| 부록 | DVD 1장(본문 사용 샘플 예제, 동영상 강의) |
| 정가 | 20,000원↓ |
| 판매가 | 18,000원 (10% off) |
| 적립금 | 1,000원(5%) |
| 소득공제 |